Os voy a contar de primera mano nuestra experiencia montando, casi desde cero, una tienda online sobre tecnología Woocommerce, que como ya sabréis es un plugin de E-commerce «gratuíto» (y en español), desarrollado por Woothemes sobre el gestor de contenidos más popular ahora mismo, WordPress.
¿Por qué Woocommerce?
Pues la verdad es que me ha dado mucha pena abandonar Blogger, después de 4 años le había cogido cierto cariño, y en líneas generales, la experiencia ha sido muy positiva. Además, con el cambio, también dejamos de utilizar mi querida Codeeta como minitienda, aunque la seguimos utilizando para captar registros, facilitar cupones o probar la venta de productos en landings específicas. El caso es que el cambio en nuestro caso, está motivado sobretodo por la búsqueda de mejoras significativas en la experiencia de usuario y la conversión, especialmente en dispositivos móviles, ya que aunque Codeeta es totalmente responsive, Blogger está muy limitado en ese sentido.
Ya sabéis que soy un fanático de la filosofía Lean Ecommerce, así que mi prioridad a la hora de cambiar de tecnología, era conservar la agilidad y libertad de movimiento que nos daba Blogger+Codeeta, es decir, no depender de un programador o desarrollador externo para evolucionar la tienda online, cosa que hubiésemos incumplido metiéndonos en soluciones teóricamente más avanzadas como Prestashop o Magento, y que en nuestro caso no necesitamos de momento. Así que aplicando esta máxima sagrada para mí, el elegido fue WordPress+Woocommerce, una solución moderna y más sencilla, con plantillas responsive impresionantes y una gama de funcionalidades bastante potente.
Pasos a seguir para migrar a Woocommerce
La verdad es que llevaba bastantes meses queriendo abordar la migración, y aunque la instalación de WordPress+Woocommerce es relativamente rápida y sencilla, le he dado muchas vueltas sobretodo a la hora de elegir el diseño, y más aún al enorme esfuerzo que supone mover el contenido y no perder posiciones en Google. Por ello, antes de acometer la migración en DirectodelOlivar.com, hemos adquirido cierta experiencia con WordPress en este blog y en TallerEcommerce.com, y además acabamos de migrar también la floristería online de mi hermana, en este caso desde Google Sites+Codeeta a Woocommerce, aunque todos ellos eran proyectos mucho más sencillos de acometer que DirectodelOlivar.com, debido sobretodo al gran volumen de contenidos y tráfico de este último. Sin más, paso a describir el proceso que hemos seguido para realizar la migración a Wocommerce, y que en lineas generales serviría también a la hora de montar una tienda online desde cero:
Contratar un hosting
Como sabéis, una de las grandes ventajas de Blogger es que no tienes que preocuparte del hosting, ya que el alojamiento lo hace Google y de forma totalmente gratuíta, incluso al utilizar un dominio propio. Sin embargo su hosting está en USA, y aunque la verdad es que no sé hasta que punto esto afecta realmente al SEO, decidimos contratar un hosting en España que ofreciera sobretodo un buen soporte a la hora de solucionar problemas, que siempre van a surgir. Sin duda, este es un paso relativamente sencillo y económico (desde 50€/año), pero es absolutamente clave para el servicio al cliente y para el SEO, ya que si el hosting da problemas o nos va lento, nos va a pasar factura y de las gordas.
Instalar WordPress
La instalación de WordPress se puede hacer manual o prácticamente automática desde el panel del hosting (en nuestro caso lo hicimos con esta opción).
Reconfigurar el archivo wp-config.php
En el caso de una migración sobre el mismo dominio donde ya tenemos la web antigua, no podemos apuntar los DNS del hosting hasta que tengamos la nueva web terminada. En este caso, lo que haremos será trabajar sobre la URL temporal que nos facilita el hosting, y por tanto tendremos que poder acceder al administrador de WordPress a través de esta URL temporal (midominio.s73-153.furanet.com o lo que sea). Para ello, editamos el archivo wp-config.php (por ejemplo con TextWrangler) y añadimos la linea define(‘RELOCATE’,true). Si queremos también podemos aprovechar para optimizar el archivo con estos trucos, en especial para aumentar el límite de memoria por lo menos a 128MB.
Acceder al admin de WordPress
Accedemos al administrador de nuestro nuevo WordPress a través de la URL temporal seguida de /wp-login.php
Cambiar las direcciones URL en WordPress
Una vez dentro del administrador, vamos a Ajustes -> Generales y cambiamos las dos URLs por la URL temporal del hosting.
Disuadir motores de búsqueda
Muy importante, dentro de Ajustes -> Lectura, marcamos la casilla que dice Disuade a los motores de búsqueda de indexar este sitio, de esta forma evitamos que Google nos penalice por contenido duplicado y muestre el sitio temporal en resultados de búsqueda.
Instalar y configurar plugins e integraciones
Dentro de la pestaña de Plugins, instalamos y configuramos los plugins que vayamos a utilizar como Woocommerce, Mailchimp, Analytics, W3 Total Cache, Wordfence, Cookie Law Info, etc. Por cierto, hay miles de plugins gratuítos y de pago que hacen de todo, pero sólo recomiendo instalar los estrictamente necesarios, a parte de los que he citado, para no sobrecargar el sitio y perjudicar su velocidad de carga.
Instalar y personalizar la plantilla
Este es uno de los aspectos más delicados en mi opinión, ya que la elección de una mala plantilla nos puede limitar y condicionar seriamente, sobretodo en aspectos de diseño y SEO (limpieza del código, velocidad de carga, estructura de etiquetas, etc). Por ello, creo que es importante antes de instalar (o comprar) un tema que nos guste, hacerle pruebas con herramientas como PageSpeed Insight y Pingdom Tools. Una vez que haymoss instalado la plantilla, tendremos que dedicarle algo de tiempo a entender como funciona (todas tienen tutoriales), y a personalizarla con nuestros colores e imagen de marca (logo, sliders, etc.).
Configurar el SEO
En Ajustes -> Enlaces permanentes definimos como queremos que sea la estructura de nuestras URLs a nivel de páginas, artículos, fichas de producto, etc. Además, tendremos que activar las funcionalidad SEO avanzadas de nuestra plantilla o instalar un plugin de SEO como Yoast, que nos permitirán por ejemplo personalizar las «metaetiquetas» del contenido.
Importar y optimizar el contendio
Aquí viene la madre del cordero, migrar todos los textos e imágenes de nuestro actual contenido de una forma más o menos automática. En nuestro caso, hemos utilizado el plugin Blogger Importer que descarga de forma automática todos los artículos de la antigua web y los mete en WordPress. Después, hemos llevado a cabo una ardua labor de optimización de todo este contenido, renombrado URLs, remaquetando imágenes o texto, y completando metaetiquetas para complacer a Google :)
Redirecciones 301 en el archivo .htaccess
He de reconocer que esta es una de las partes más marcianas de todo el proceso, pero a la vez, la más importante para que nuestro SEO no se vea perjudicado. Es un paso delicado que conviene hacer con cariño para no meter la pata, y consiste principalmente en redireccionar todas y cada una de las URLs antiguas, en nuestro caso de Blogger, a las nuevas en WordPress, y que por regla general serán diferentes. Os dejo la guía definitiva para hacer redirecciones 301.
Habilitar de nuevo la indexación en motores de búsqueda
Super, super, super importante no olvidarnos de esto. Si apuntamos nuestro dominio al hosting y Google se encuentra con esta limitación al intentar entrar en la nueva web, vamos a desaparecer de un plumazo de los resultados de búsqueda, y todo lo que hemos hecho hasta ahora en SEO, lo tiraremos a la basura.
Cambiar de nuevo las direcciones URL
Antes de realizar el cambio de DNS, debemos ir de nuevo a Ajustes -> Generales y cambiar las direcciones URL, esta vez con las definitivas de nuestro dominio.
Cambiar los DNS del dominio y rezar
El momento ideal para llevar a cabo esta operación, es normalmente antes de irnos a dormir, ya que los DNS necesitan unas cuantas horas para propagarse y que el apuntamiento del dominio al nuevo hosting se haga efectivo.
Reajustes finales
Por la mañana, nos levantamos pronto y hacemos los reajustes finales. Lo primero que tendremos que hacer es modificar los enlaces internos de la base de datos de WordPress. Es tan sencillo como entrar en el panel «phpAdmin» que nos ha proporcionado nuestro proveedor de hosting y ejecutar un comando para que todas las imágenes y enlaces internos de nuestra web apunten al dominio definitivo en lugar de al temporal. En el enlace anterior lo tienes perfectamente explicado. A continuación, comprobamos que todas las redirecciones 301 funcionan, y si alguna falla, la tendremos que arreglar antes de que Google pase a visitarnos. Para ello, es muy recomendable no generar contenido nuevo hasta compruebar que todo va como la seda…
Monitorizar Webmaster Tools
Durante los días siguientes a la migración, tendremos que vigilar que no hay mensajes de error o signos raros en Webmaster Tools que alerten de posibles problemas con la nueva web. Si los hay, habrá que solucionarlos cuanto antes para que Google no nos penalice.
Conclusiones después de migrar a Woocommerce
Estoy contento con el cambio, Woocommerce me parece una solución sencilla y a la vez sofisticada, sobretodo porque al margen de los beneficios a nivel de diseño y usabilidad que ya he comentado, tiene la posibilidad de evolucionar la tienda online y añadir funcionalidades más avanzadas mediante plugins externos que no requieren de conocimientos a nivel de programación. Además, hemos mejorado algunos aspectos del SEO como la estructura de enlaces y etiquetas (h1, h2…), y automatizado algunos procesos importantes como la obtención del feedback y comentarios de clientes dentro de las fichas de producto, lo cual le encanta a Google.
Sin embargo, no todo ha sido un camino de rosas. Entre otras muchas cosas, hemos comprado y probado varias plantillas que después no nos han convencido, hemos tenido problemas con las traducciones al español de ciertas partes de Woocommerce, o hemos dedicado muchísimo tiempo a curar contenidos y a pulir detalles, ya sabéis: retail is detail…
En fin, espero que esta experiencia os pueda ayudar a ahorraros tiempo y dinero :)
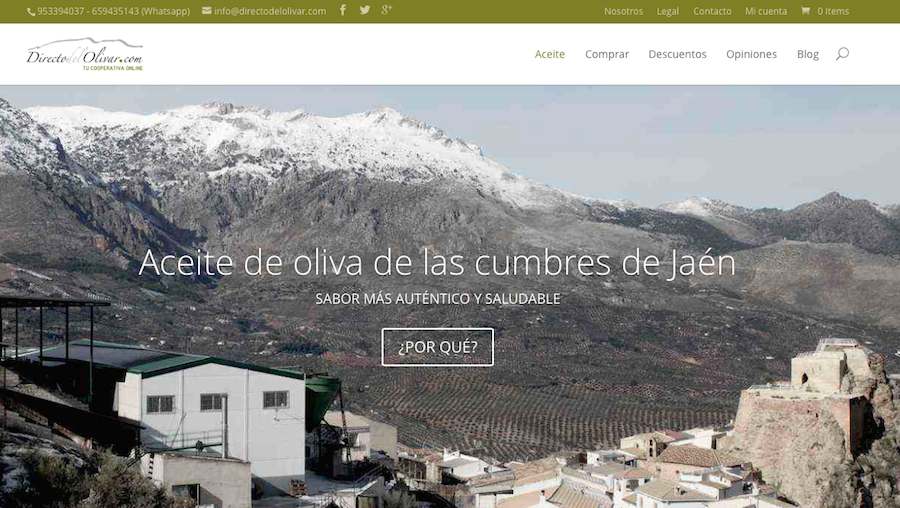
Muchas gracias por la información, no sabía el proceso de crear una tienda online con woocommerce
Muchísimas felicidades, has hecho un maravilloso trabajo.
Sigue así! Saludos!
Gran web. Te felicito por el trabajo. Olivos de Tejefín
podría ser otra e-commerce del estilo.
Samuel
Empezando por el final, gracias por compartir tus conclusiones de tiempo y esfuerzo para ahorrárnoslas a los demás. La información es bien valiosa porque las posibilidades son tan extensas como confusas. Gracias!